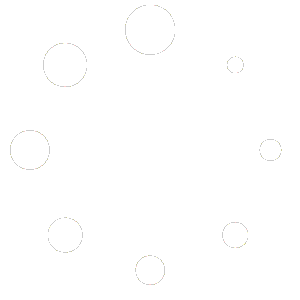Gestione FATTURE
1. RICEZIONE FATTURA
In GisMaster, le fatture inviate dal Sistema di Interscambio vengono raccolte appositamente tra le PEC in arrivo dell’Ente.
Tali invii sono riconoscibili in quanto:
- l’oggetto del messaggio fa riferimento ad un “Invio File” con l’indicazione del Lotto SDI di appartenenza;
- il mittente del messaggio è legato ad una Pec del Sistema di Interscambio;
- tra gli allegati viene presentata la fattura firmata ed un file denominato “MT” che riporta i dati di trasporto di tale fattura.
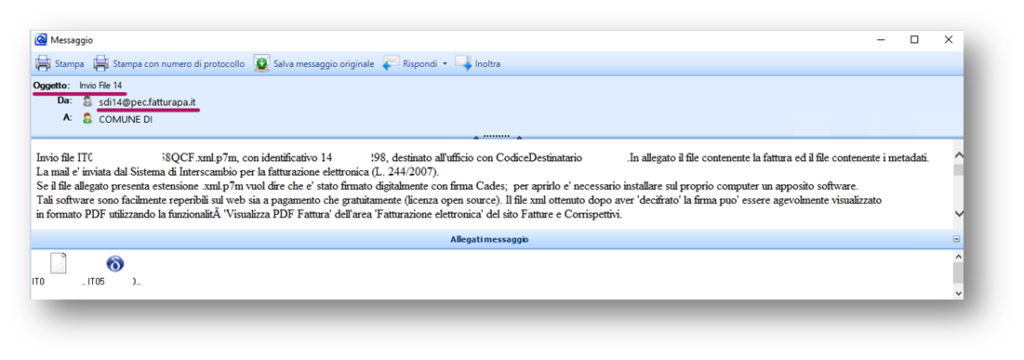
2. PROTOCOLLAZIONE E DESTINAZIONE ALL’UFFICIO
La protocollazione di tali invii avviene automaticamente da GisMaster.
Nel caso in cui non venga gestita automaticamente, è necessario contattarci tramite l’assistenza.
E’ molto importante che tali invii non vengano protocollati manualmente dalle utenze del protocollo, in quanto la protocollazione manuale non prevede il giro corretto per la gestione dell’esito.
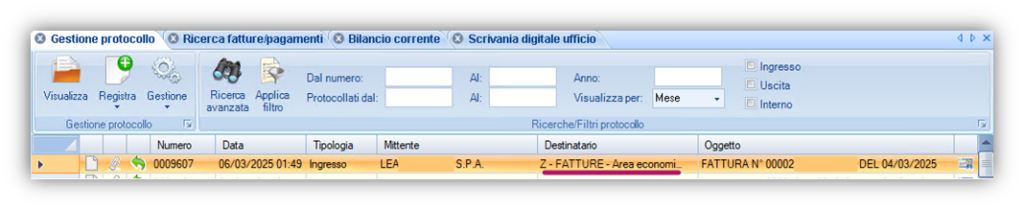
Una volta ricevuto il protocollo, il documento sarà inviato come nuova attività da gestire sulla scrivania dell’ufficio destinatario dello stesso protocollo.
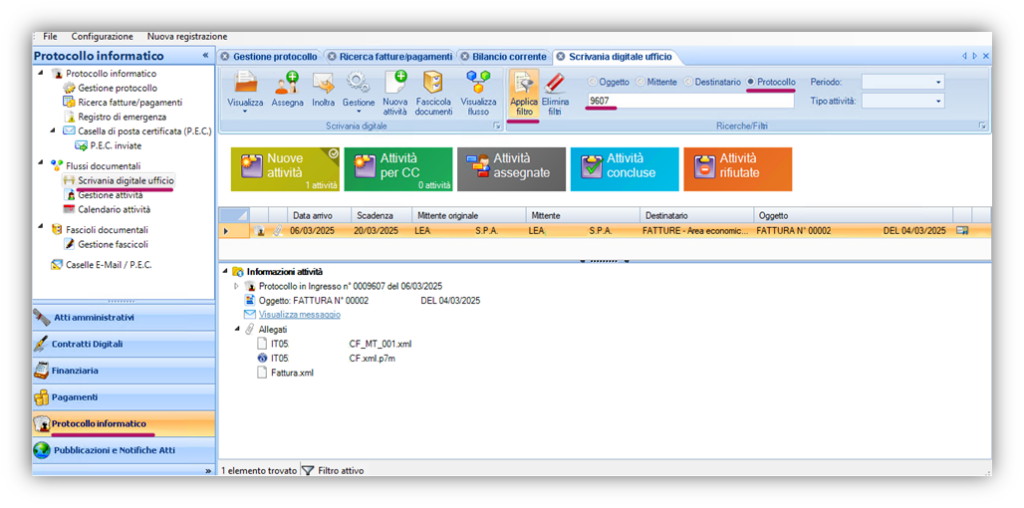
Da qui è possibile consultare la fattura facendo un doppio click sul file denominato “Fattura.xml”.
3. INVIO ESITO A SDI
Al fine di notificare la fattura al Sistema di Interscambio, è necessario:
- selezionare l’attività;
- fare click su “Gestione”->”Notifica esito fattura”.
N.B.: Tale procedura va eseguita sia in caso di accettazione sia in caso di rifiuto.
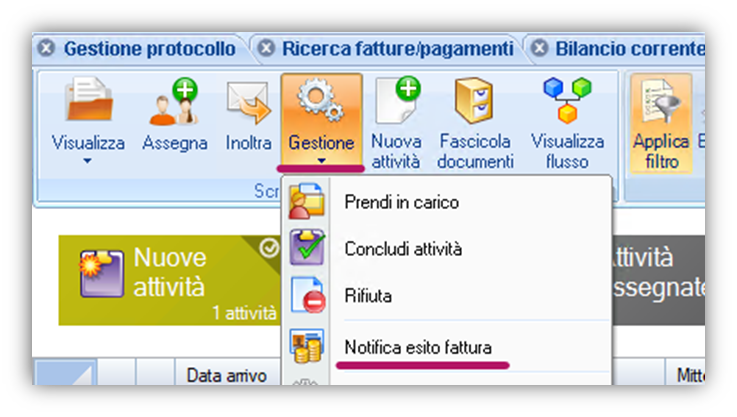
a) ACCETTAZIONE
Per procedere con l’accettazione, bisogna semplicemente impostare su “Accetta” il campo “Esito”, infine fare click su “Invia esito notifica”.
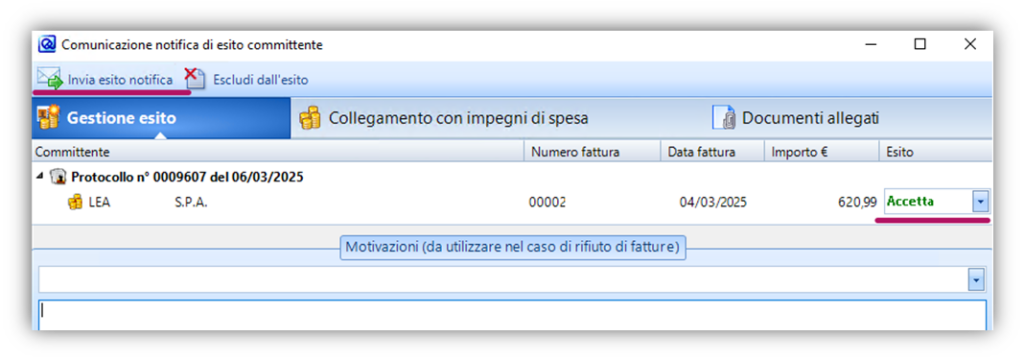
b) RIFIUTO
Per procedere con il rifiuto, è necessario:
- scegliere “Rifiuta” nella combo dell’esito;
- implementarne le motivazioni del rifiuto nell’apposito campo;
- infine, far click su “Invia esito notifica”.
N.B.: in caso di rifiuto la fattura non seguirà la contabilizzazione.
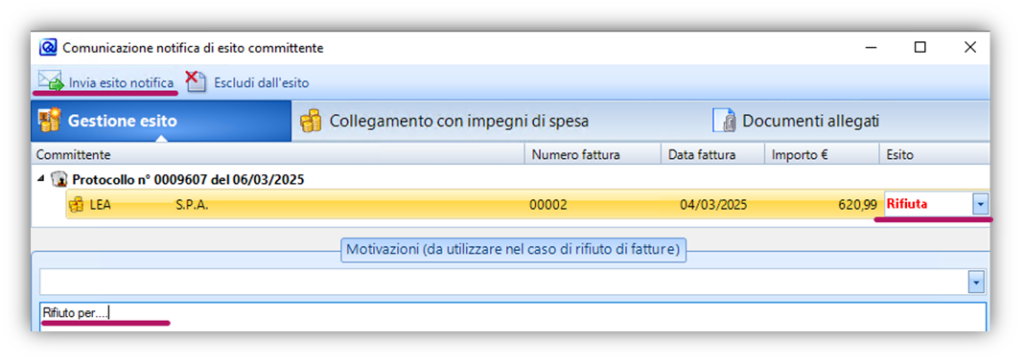
4. (Contabilità di GisMaster)
COLLEGAMENTO IMPEGNO DI SPESA DA PARTE DEGLI UFFICI
Nel caso in cui la contabilità fosse gestita dallo stesso programma,
durante la fase di accettazione, è necessario abbinare l’impegno e/o gli impegni su cui far contabilizzare la fattura.
Prima di far click su “Invia esito Notifica”, è necessario spostarsi sulla scheda denominata “Collegamento con impegni di spesa”.
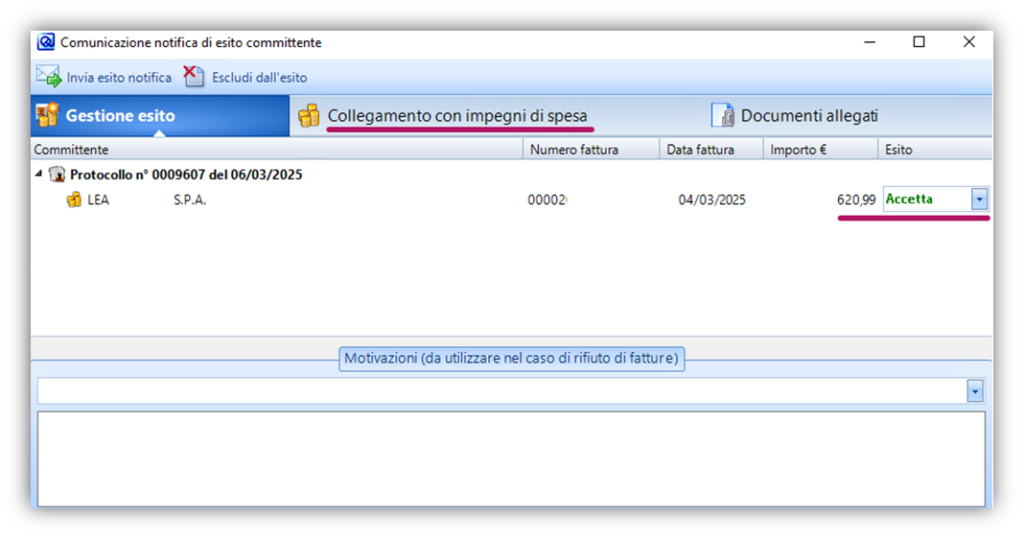
La maschera è suddivisa in due parti:
- nella prima è disponibile il riepilogo di tutti i dati caricati in fattura;
- nella seconda (ovvero la griglia), sarà effettuata una prima ricerca di impegni contabili filtrata per codice CIG.
N.B.: se in contabilità, non ci fossero Impegni con lo stesso CIG, è possibile rigenerare la ricerca spostandosi su “Ricerca per fornitore”.
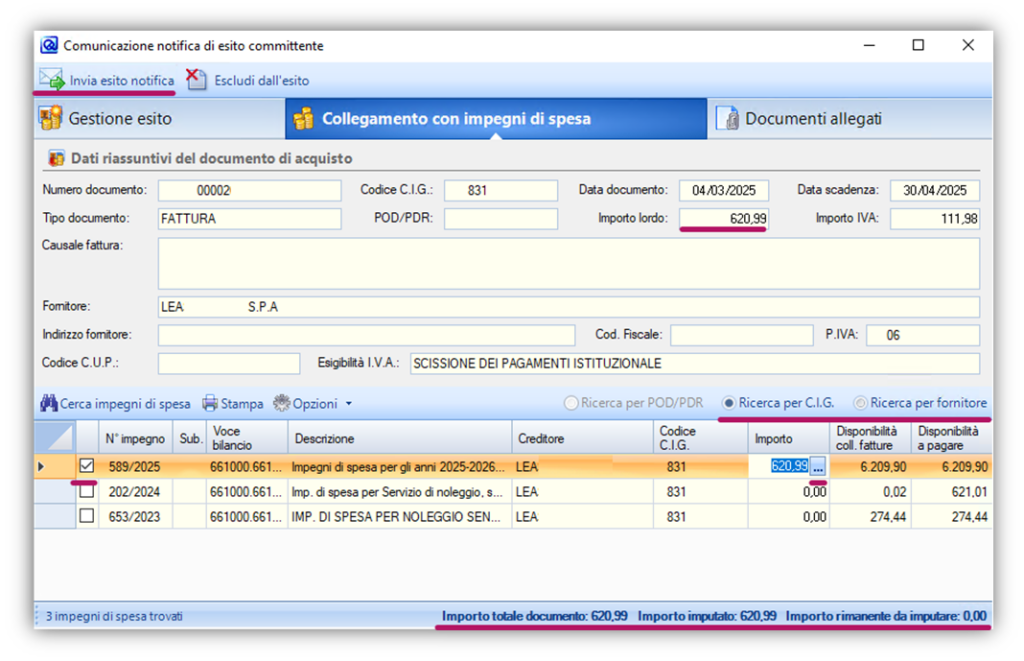
Al fine di abbinare gli Impegni di riferimento, è necessario:
- selezionare attraverso una spunta gli impegni di riferimento;
- caricare l’importo lordo da imputare su ciascuno fino a che il totale “Importo rimanente da imputare” sia a zero;
N.B.: Nel caso in cui l’impegno su cui imputare la somma fosse unico, è possibile inserire automaticamente l’importo lordo della fattura attraverso un semplice click sul simbolo dei tre pallini all’interno della cella “Importo”.
- infine, far click su “Invia esito notifica”.
DECORRENZA TERMINI
In caso di Decorrenza Termini è necessario:
- accedere comunque alla sezione dedicata al collegamento impegno;
- caricare gli impegni come mostrato al punto precedente;
- fare click su “Salva”, presente al di sopra della griglia, e chiudere la procedura;
- infine, nel caso in cui il caricamento contabile fosse svolto dall’ufficio ragioneria, selezionare l’attività ed inoltrarla all’ufficio Ragioneria; altrimenti, nel caso in cui il caricamento contabile fosse automatizzato, concludere semplicemente l’attività.
5. CONTABILIZZAZIONE
La contabilizzazione della fattura può avvenire in diverse modalità in relazione al contesto:
a) CONTABILITA’ GESTITA ESTERNAMENTE:
Una volta notificata l’accettazione, la fattura verrà scaricata in un’apposita cartella in locale al fine di importarla e gestirla sull’apposito software di contabilità.
b) CONTABILITA’ GESTITA SU GISMASTER:
- Contabilizzazione da parte dell’UFFICIO
Una volta collegato l’impegno ed inviato l’esito a Sdi, GisMaster carica automaticamente in contabilità la fattura recuperando il primo RUF disponibile.
Spostandosi su “Contabilizzazione”, è possibile visionare il documento d’acquisto caricato e verificare alcuni dati inseriti come l’ufficio destinatario di riferimento e la causale.
(N.B.: quest’ultima, se non presente in fattura, verrà ricopiata dall’impegno)
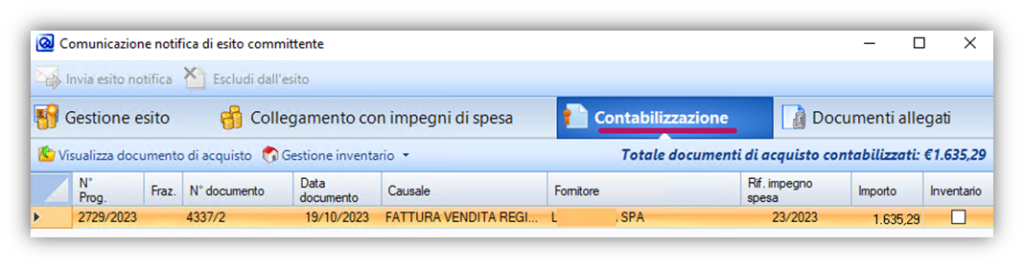
- Contabilizzazione da pare della RAGIONERIA
Una volta notificata la fattura a Sdi da parte dell’ufficio, il flusso passerà tra le nuove attività della scrivania digitale della Ragioneria al fine procedere con la contabilizzazione.
Selezionando di conseguenza tale attività e facendo click su “Gestione → Gestisci documento contabile” si avvierà la procedura di acquisizione del documento d’acquisto.

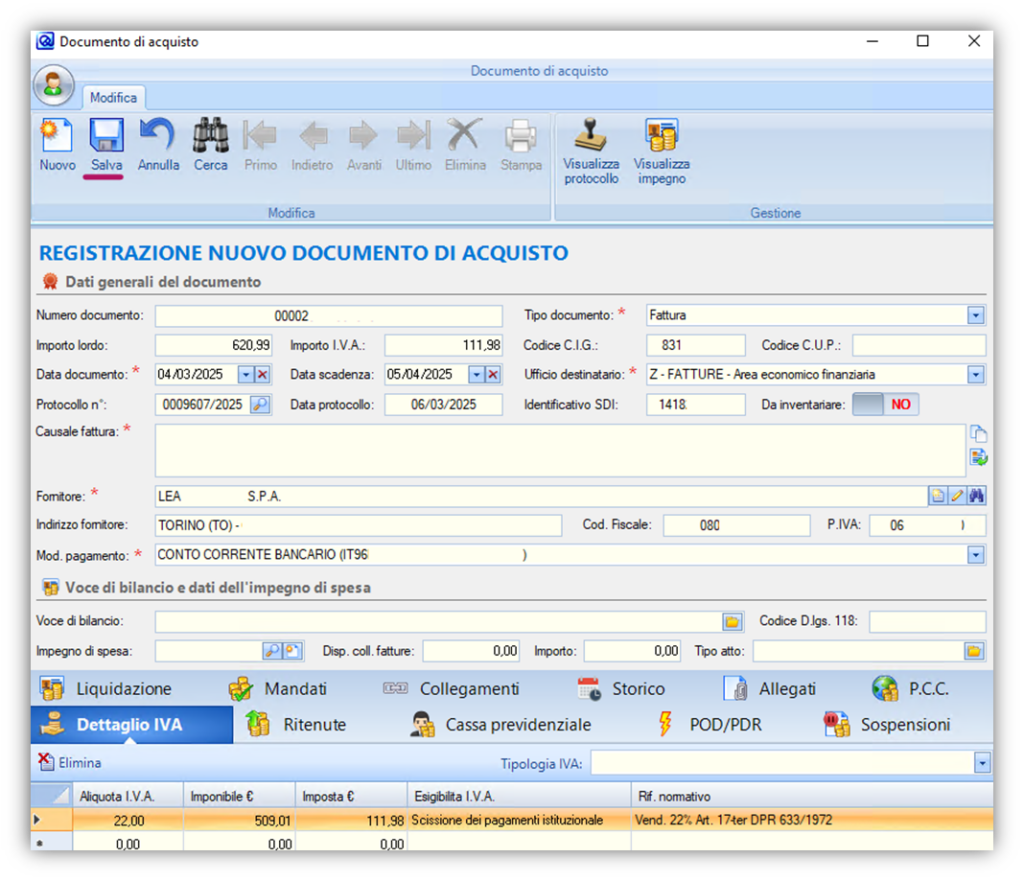
Terminato il caricamento dei dati obbligatori, si può procedere con il salvataggio della videata.
Da quel momento in avanti la fattura sarà disponibile in “Finanziaria → Documenti d’acquisto”.
[SOLO ED ESCLUSIVAMENTE CON LA CONTABILITA’ DI GISMASTER]
6. LIQUIDAZIONE
Gli uffici, al fine di liquidare le fatture, devono:
- accedere alle liquidazioni in “Finanziaria → Liquidazioni”;
- fare click su “Registra”;
- caricare i dati legati a Descrizione, Area/Settore, Responsabile ed Ufficio;
- fare click su “Salva”, al fine di prendere il primo numero disponibile tra le liquidazioni;
- dopodichè, spuntare e confermare le fatture da collegare alla liquidazione attraverso il tasto “aggiungi”;
- verificare la modalità di pagamento caricata sul creditore ed il relativo D.U.R.C.;
- infine salvare e procedere alla creazione dell’atto di liquidazione attraverso “Crea atto”.
N.B.: Nel caso in cui il D.U.R.C. fosse scaduto, è necessario scaricare il D.U.R.C. aggiornato dall’apposito sito ed importarlo sull’anagrafica del creditore attraverso la procedura “Aggiorna D.U.R.C.”.
Bisognerà semplicemente scegliere e confermare il file attraverso la lente di ingrandimento, attendere l’esito “REGOLARE” all’interno del campo “Esito D.U.R.C.” ed infine salvare.
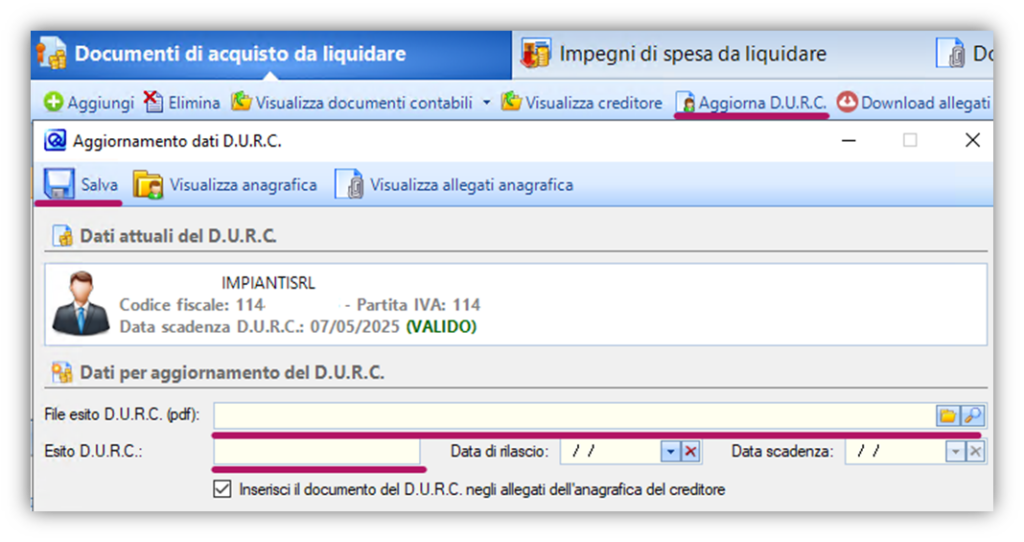
7. ATTO DI LIQUIDAZIONE
L’atto di liquidazione allegato può essere una Determina oppure una Disposizione.
In entrambi i casi va redatto un testo di proposta ed avviato l’iter di liquidazione.
8. PAGAMENTO [Ufficio Ragioneria]
Dopo l’adozione dell’atto di liquidazione da parte del firmatario, il flusso passerà nelle mani dell’ufficio Ragioneria il quale dovrà procedere con la creazione dei Mandati di Pagamento.
In questo caso è necessario:
- far click su “Gestione → Gestisci Determina/Disposizione”;
- spuntare le fatture da pagare;
- far click su “Genera Mandati”.
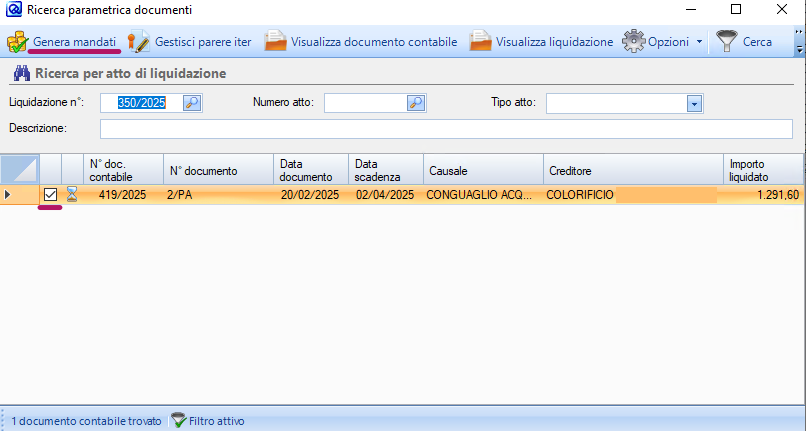
N.B.: Qui si attiverà una procedura automatizzata che gestirà un Mandato alla volta, una volta salvato e concluso passerà sul Mandato successivo. Tali Mandati verranno riepilogati in “Finanziaria → Mandati” e, soprattutto, saranno pronti alla trasmissione in Tesoreria in “Finanziaria → Gestione O.I.L. → Crea Flusso”.