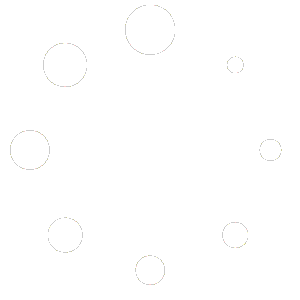Regolarizzazione PROVVISORI
I Provvisori (detti anche Sospesi) li troviamo in Finanziaria, raggruppati sia nella “Gestione Entrate” sia nella “Gestione Spese”. Essi definiscono quei movimenti contabili sul c/c della Tesoreria sia in entrata (incassi) che in uscita (pagamenti).
⚠️ Tali documenti contabili vengono automaticamente caricati sul programma di GisMaster attraverso lo scarico giornaliero del giornale di cassa.

Si suddividono in tre categorie:
- 🔴 DA REGOLARIZZARE: movimenti in entrata e/o in uscita non ancora abbinati a Reversali/Mandati;
- 🟢 REGOLARIZZATI: movimenti in entrata e/o in uscita già riconosciuti dalla Banca, attraverso la trasmissione anticipata di Reversali e/o Mandati da parte dell’Ente;
- ⛔ STORNATI: movimenti in entrata e/o in uscita stornati dalla Banca.
REGOLARIZZAZIONE CLASSICA DEI PROVVISORI
Al fine di regolare un provvisorio è necessario:
- accedere in “Finanziaria” → “Provvisori entrate” (N.B.: vale lo stesso per i provvisori in uscita);
- selezionare uno o più provvisori da regolarizzare con una Reversale;
- fare click su “Assegnazione massiva”;
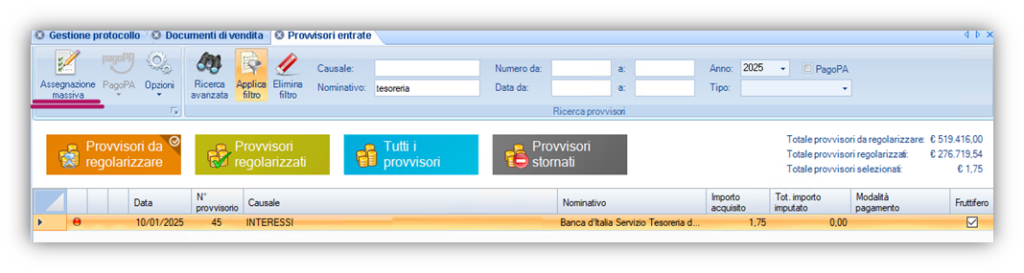
- scegliere se collegare il Provvisorio ad una Reversale esistente o se generarne una nuova e fare click su “OK”:
- “Reversale esistente”: scelta questa opzione, GisMaster vi proporrà la ricerca avanzata delle Reversali; in questo caso sarà necessario selezionare e confermare quella desiderata.
- “Nuova Reversale”: scelta questa opzione, GisMaster propone la registrazione di una nuova Reversale.
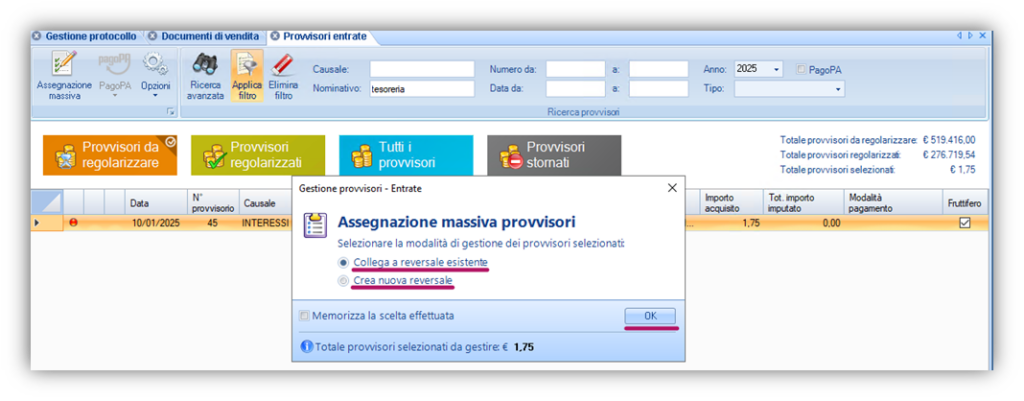
- Collegata la Reversale in un modo o nell’altro, il suo importo verrà caricato nell’apposita colonna “Importo imputato” ed il Provvisorio verrà spostato tra quelli regolarizzati. Ottenendo così un pallino verde “🟢” al posto di quello rosso “🔴”.
⚠️ REGOLARIZZAZIONE DI UN PROVVISORIO SU PIU’ ACCERTAMENTI ⚠️
Per frazionare un Provvisorio su più Reversali è necessario seguire questi passaggi:
- accedere in “Finanziaria” → “Provvisori entrate” (N.B.: vale lo stesso per i provvisori in uscita);
- selezionare solo UN Provvisorio;
- fare click su “Assegnazione massiva”;
- ⚠️ prima di scegliere se collegare/creare una Reversale ⚠️
bisogna agire sul campo “Totale provvisori selezionati da gestire”, inserendo l’importo desiderato (prima reversale di riferimento).
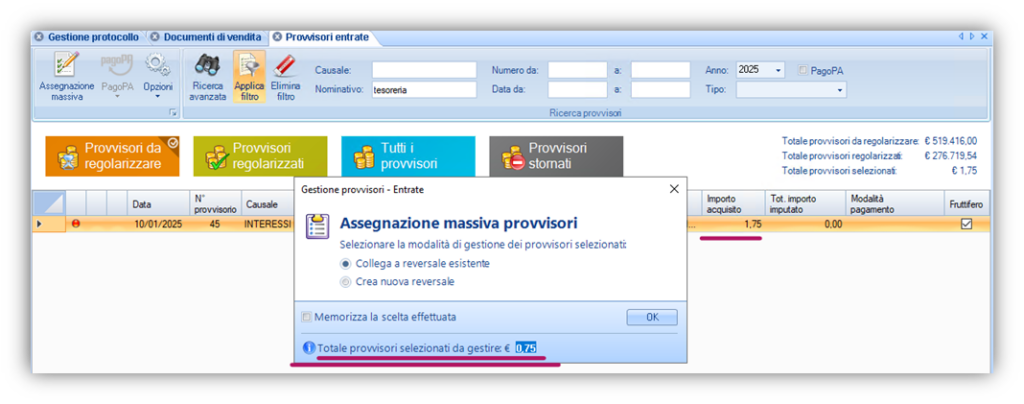
- Collegata o Creata la Reversale, si concluderà la procedura.
Il Provvisorio rimarrà sempre tra quelli da regolarizzare ma con il simbolo giallo “🟡”, in quanto il “Tot. importo imputato” è minore rispetto all’importo di acquisizione. - Da qui è possibile regolarizzare la differenza selezionando il provvisorio e ricominciando la procedura attraverso il tasto “Assegnazione massiva”.
N.B.: il Provvisorio può essere regolarizzato su più Reversali, in questo caso è necessario agire sull’apposito campo dell’importo in fase di “assegnazione massiva”.
Tale Provvisorio diventerà verde “🟢” e passando in quelli “regolarizzati” solo ed esclusivamente quando il totale dell’importo imputato è uguale all’importo acquisito.
⚠️ UN ALTRO MODO DI REGOLARIZZAZIONE… ⚠️
[Intervento manuale sul dettaglio del provvisorio]
Visualizzando il dettaglio del Provvisorio da Regolarizzare, attraverso il “doppio click” sul record selezionato, è possibile collegare una o più Reversali direttamente dalla griglia sotto esposta:
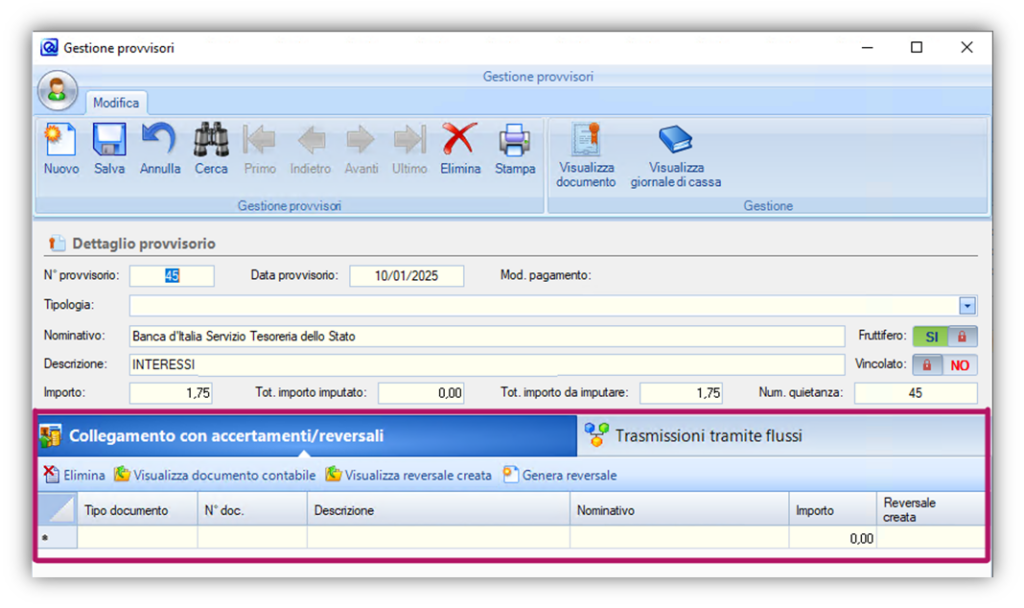
Se le Reversali fossero già caricate in GisMaster, è necessario:
- indicare “Reversale” come “Tipo documento”;
- scegliere e confermare una Reversale per ciascun record della tabella, attraverso la lente di ingrandimento;
- cambiare l’importo della griglia inserendo l’importo della Reversale selezionata;
- infine salvare.
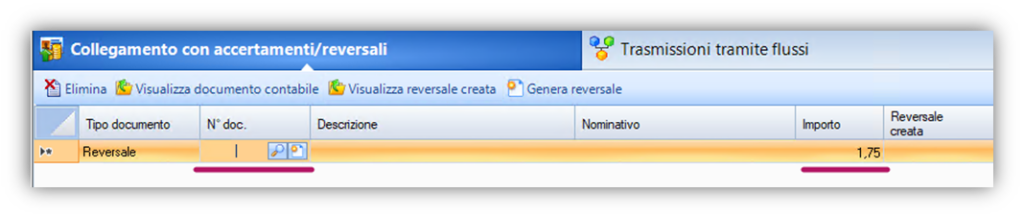
Se le Reversali sono da creare nuove, è necessario:
- indicare “Accertamento” come “Tipo documento”;
- scegliere e confermare l’Accertamento su ciascun record della griglia, attraverso la lente di ingrandimento;
- cambiare l’importo su ciascun record, inserendo l’importo desiderato;
- selezionare il primo record della griglia e fare click su “Genera reversale” → tale procedura andrà eseguita su tutti i record della griglia.
- infine salvare.