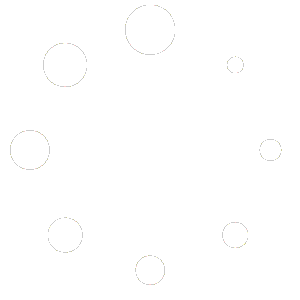Creazione e gestione Determina
Questa guida riepiloga in poche pagine tutti i passaggi fondamentali da seguire per creare, approvare e pubblicare una determina tramite la soluzione software GisMaster Atti Amministrativi.
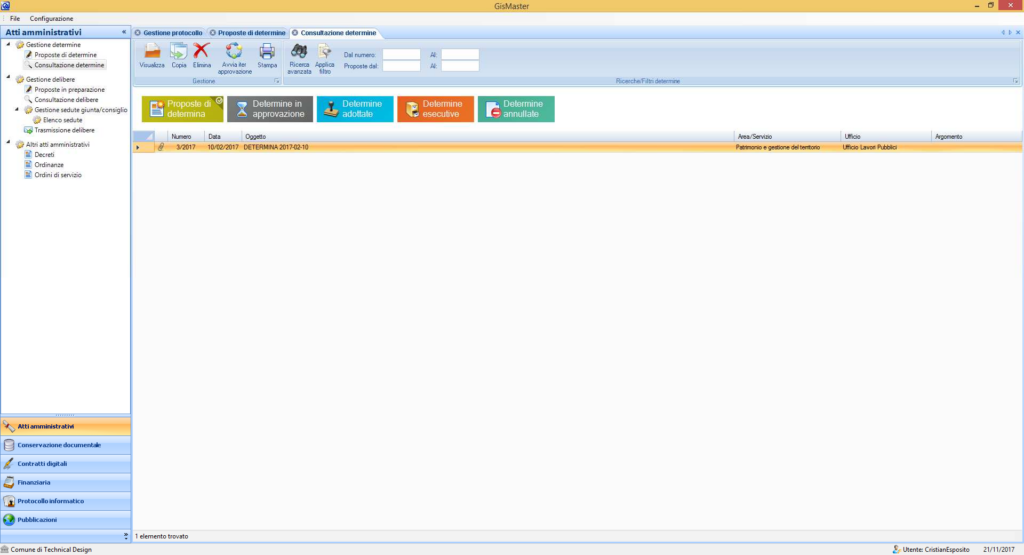
Modalità operative: Creazione e gestione determina
Modalità operative: Creazione e gestione determinaLa redazione di una determina avviene tramite il programma GisMaster Atti Amministrativi. Per accedere alla gestione occorre eseguire il log-in dentro GisMaster e selezionare dall’albero presente sulla sinistra la voce atti amministrativi.
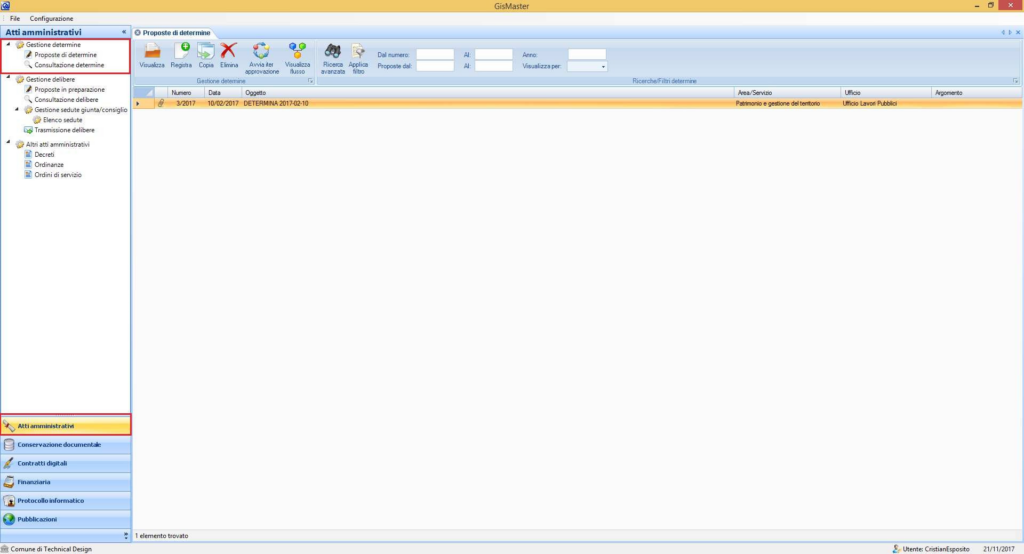
Tramite tale albero è possibile accedere alla gestione operativa degli atti, in particolare sarà possibile creare e gestire le determine, le delibere e le ordinanze. In questa guida approfondiremo la parte inerente le determine. Le voci dell’albero che andremo ad utilizzare sono solamente due: Proposte di determine e Consultazione determine (primo riquadro rosso in alto).
La prima operazione da eseguire per creare una nuova determina è creare la nostra proposta. Per realizzarla occorre selezionare il tasto Registra presente sulla barra degli strumenti della scheda Proposte di determine.
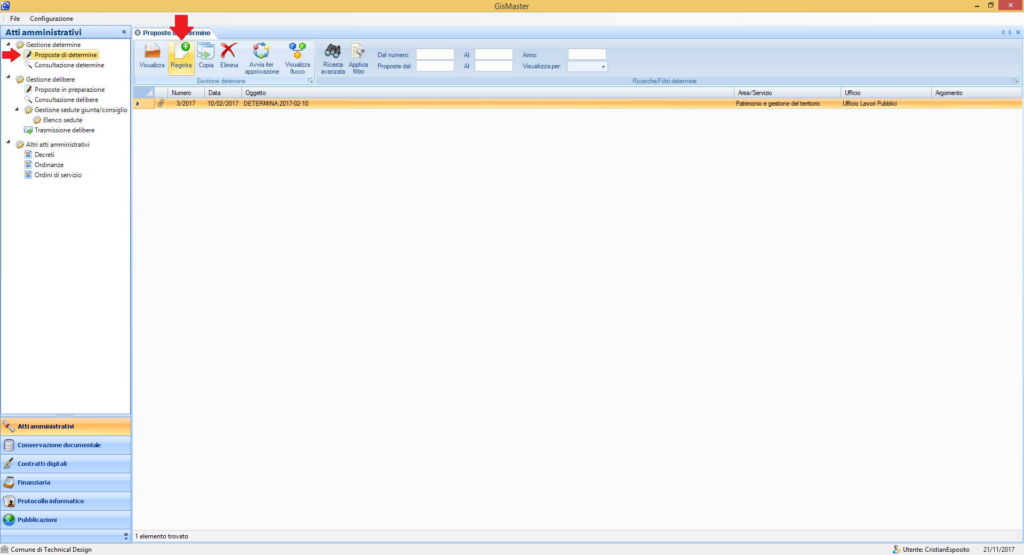
Verrà mostrata la seguente finestra che permette il caricamento della nuova proposta di determina.
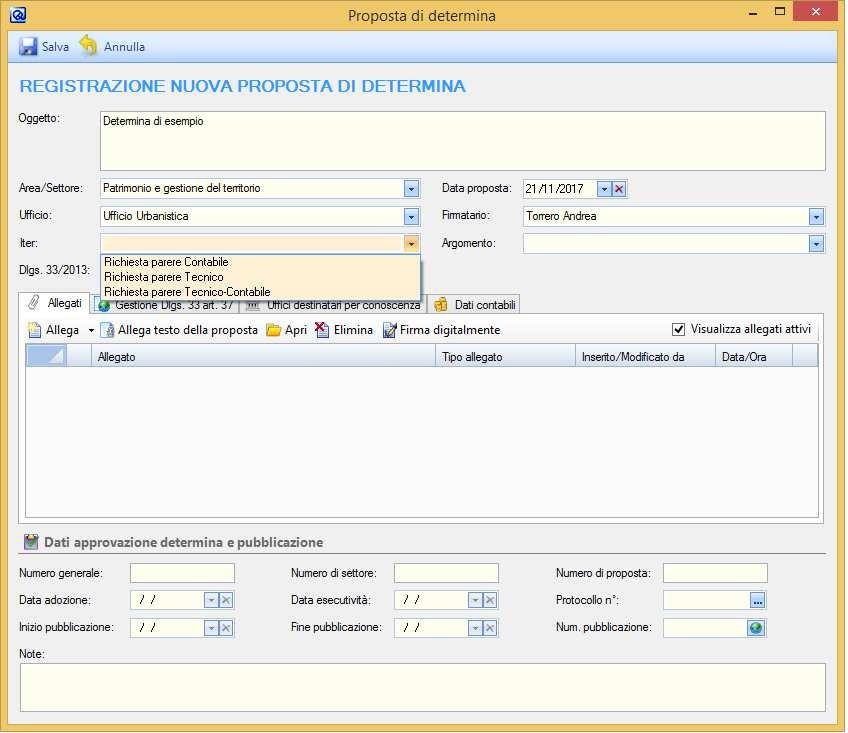
Caricare i seguenti dati:
- Oggetto della determina;
- Scegliere dal menù a tendina Area/Settore l’area o il settore per la quale si sta facendo la determina. Tale menù propone in elenco le varie aree definite dall’organigramma dell’organizzazione. Scegliendo l’area in automatico verrà valorizzato il campo firmatario;
- Scegliere dal menù a tendina l’ufficio che sta creando la determina.
- Scegliere l’iter della determina, ovvero, la serie di passaggi ches si dovranno seguire. In particolare selezionare parere tecnico se c’è la necessità del visto del dirigente, parere contabile se c’è la necessità di avere l’approvazione della ragioneria e parere tecnico – contabile se c’è bisogno di tutti e due.
Procedere salvando la determina tramite il tasto salva in alto a sinistra.
A questo punto occorre generare il testo della proposta di determina usando il tasto Gestione determina – Genera proposta di determina – Determina.rtf.
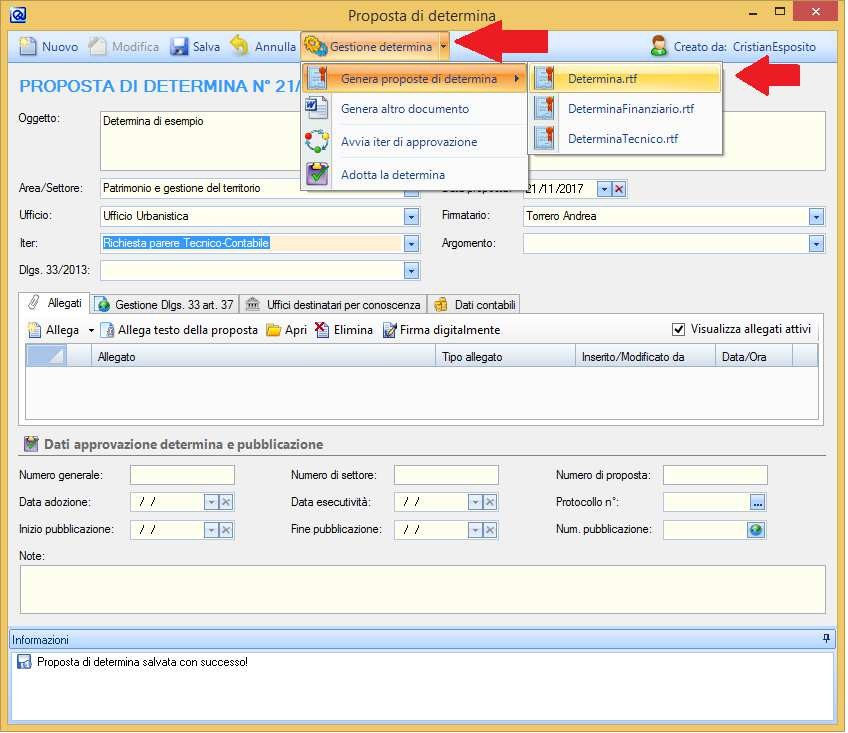
GisMaster aprirà un nuovo documento editabile dando la possibilità all’utente di scrivere il testo della determina. Attenzione non si deve modificare in alcun modo il testo tra cancelletti # in quanto GisMaster usa questi marcatori per compilare in automatico la nostra determina attingendo dai dati che sono stati caricati nella finestra della proposta di determina.
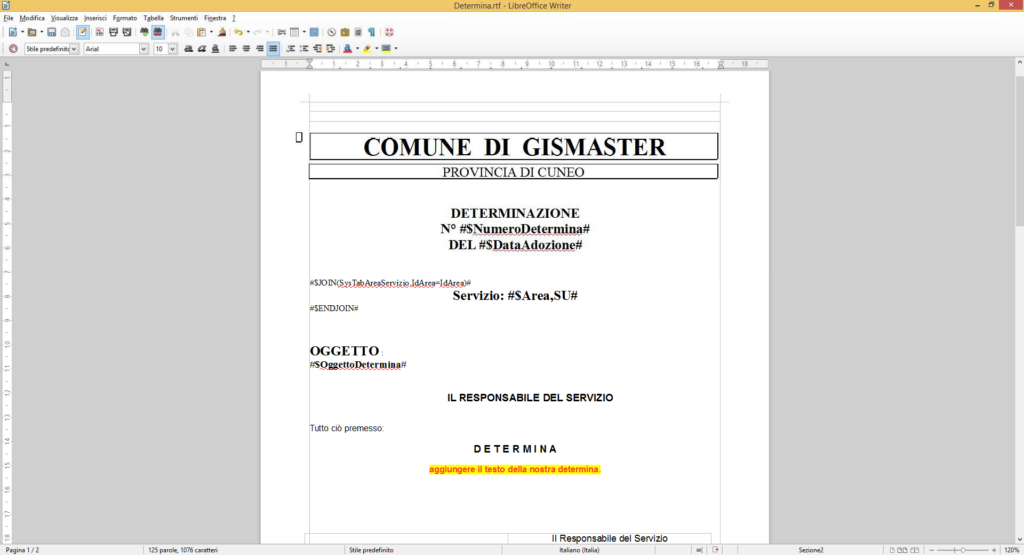
Dopo aver compilato il documento chiudere l’editor di testi salvando. La nostra proposta verrà automaticamente aggiunta agli allegati nella finestra della proposta.
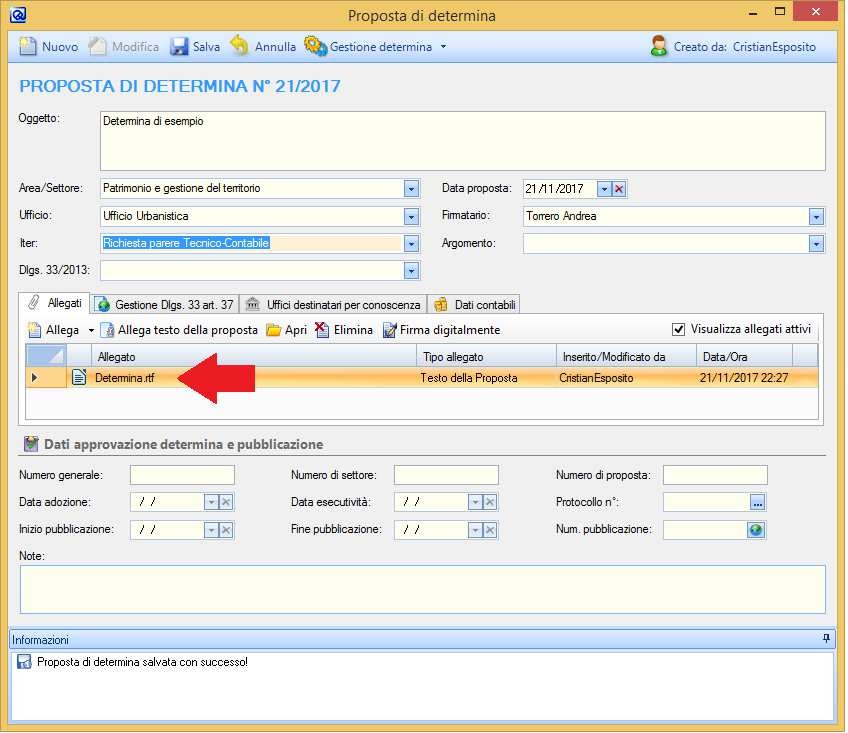
Ora tramite il tasto Gestione determina premere avvia iter per procedere nell’approvazione della nostra determina.
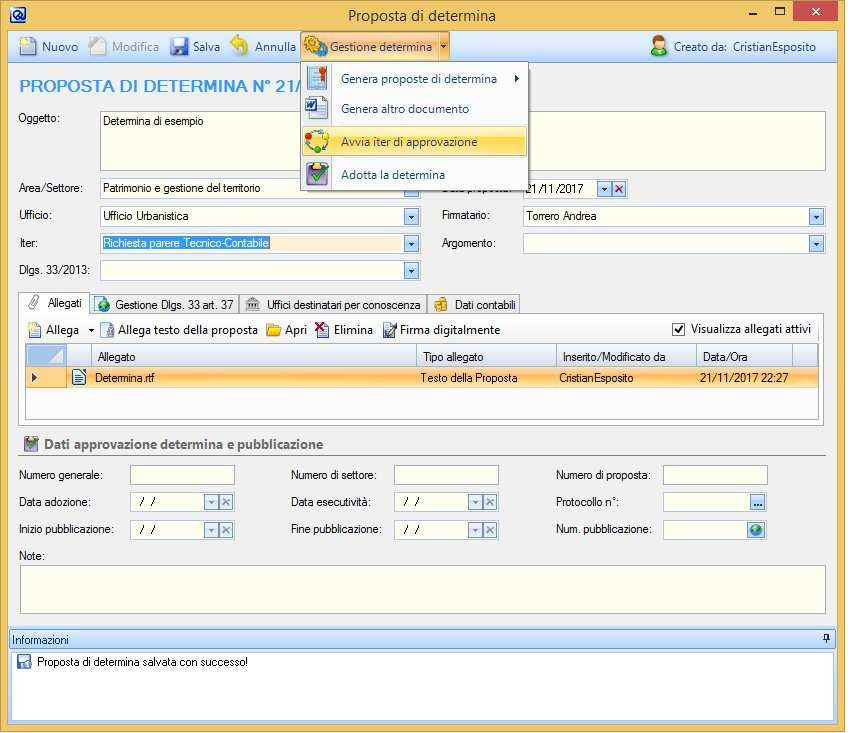
Avendo avviato l’iter con parere tecnico – contabile la nostra proposta di determina verrà automaticamente inviata, tramite i flussi documentali sulla scrivania del dirigente (in questo caso l’utente Andrea Torrero) per il parere tecnico e sulla scrivania della ragioneria per il visto contabile. Dopo aver ricevuto tutti i pareri positivi si potrà procedere alla pubblicazione all’albo.
Dirigente: adozione dell’atto
Una volta proposta, la determina dovrà essere approvata e adottata dal dirigente.
Tutte le determine, in attesa di adozione, vengo visualizzate nella gestione attività presente nei flussi documentali.
Per adottare l’atto è necessario entrare nella gestione attività personali tramite i flussi documentali.
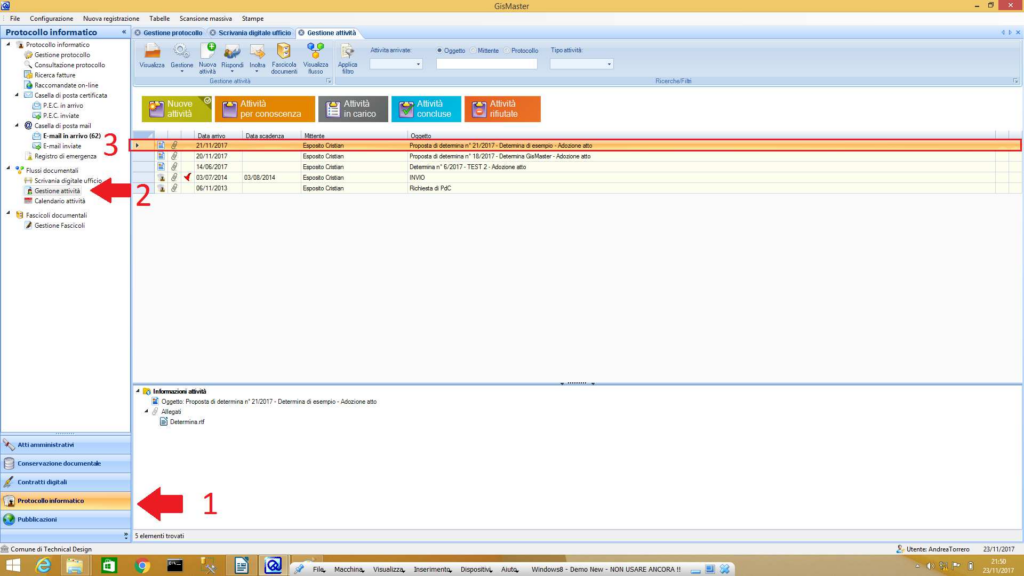
Come potete notare siamo entrati nei flussi documentali dentro la gestione delle attività personali (punto 2 dell’immagine). La tabella pubblicata sulla destra propone tutte le attività da svolgere da parte dell’utente. Tra tutte queste compare anche la nostra determina. Possiamo notare che nell’oggetto compare la scritta adozione atto (punto 3 dell’immagine).
Per adottare la determina occorre selezionarla e scegliere dalla barra degli strumenti il menù gestione e poi gestisci determina.
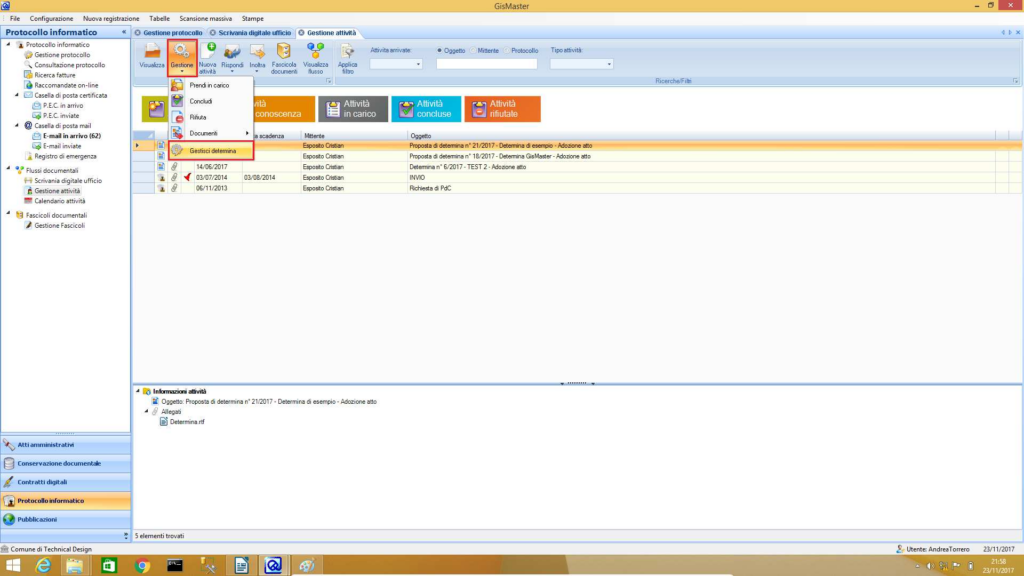
Per adottare l’atto sarà necessario avere la chiavetta per firmare digitalmente il documento. La finestra che verrà mostrata sarà la seguente:
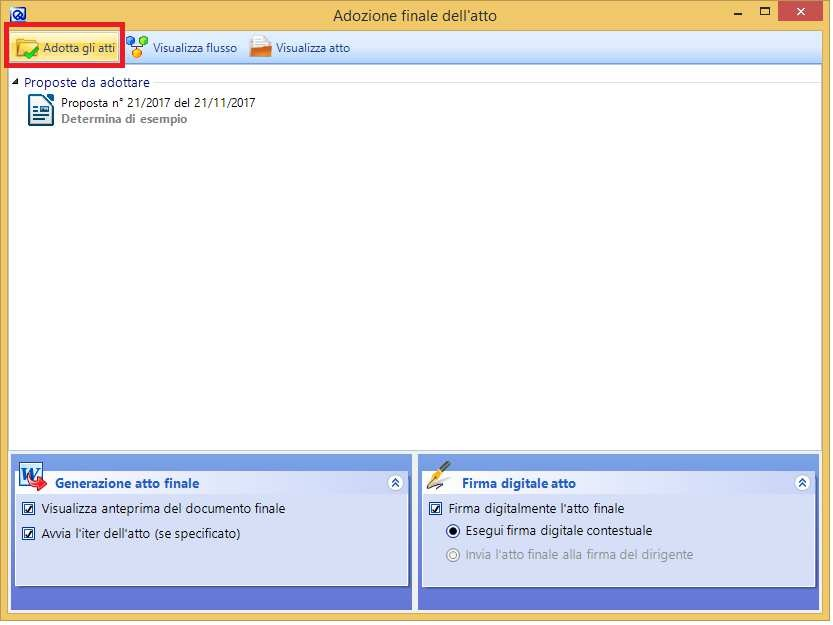
Procedere scegliendo la voce adotta atti in alto a sinistra. A questo punto il programma propone a video il testo definitivo della determina in lavorazione. Per confermare la registrazione e procedere nell’adozione, cliccare sul tasto conferma presente in alto a sinistra.
Ufficio ragioneria: assegnazione del visto contabile
Qualora la nostra determina richieda un visto contabile, sarà compito della ragioneria dare un parere riguardo la disponibilità finanziaria.
Tutte le determine, in attesa di un visto contabile, vengo visualizzate sulla scrivania dell’ufficio ragioneria. Per assegnare tale visto è necessario entrare nella gestione della scrivania tramite i flussi documentali.
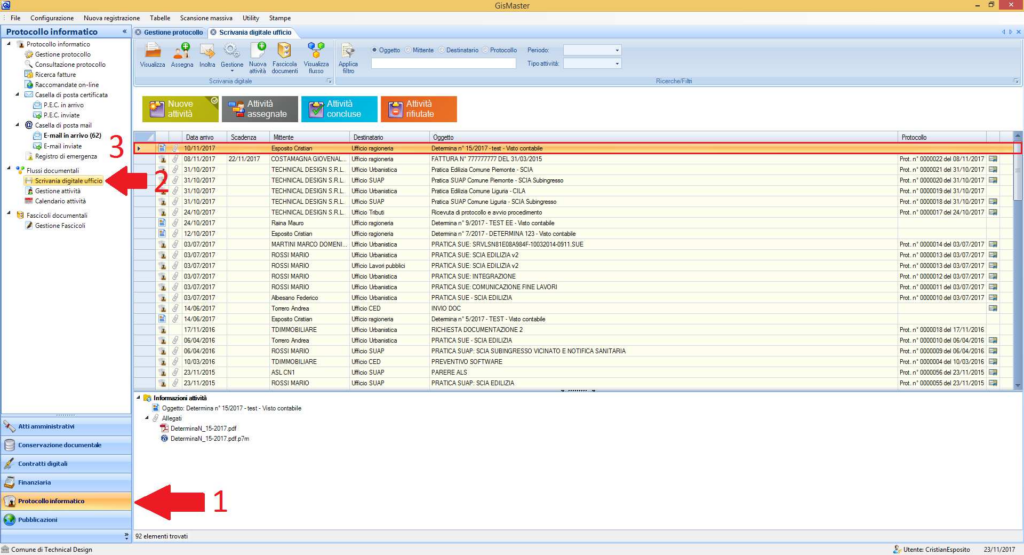
Come potete notare siamo entrati nei flussi documentali dentro la gestione della scrivania digitale dell’ufficio ragioneria (punto 3 dell’immagine). La tabella pubblicata sulla destra propone tutte le attività da svolgere da parte dell’ufficio. Tra queste attività compare anche la nostra determina. Possiamo notare che nell’oggetto compare la scritta visto contabile (punto 3 dell’immagine).
Per assegnare il visto occorre selezionare la determina desiderata e dalla barra degli strumenti in alto premere gestione e poi gestisci determina.
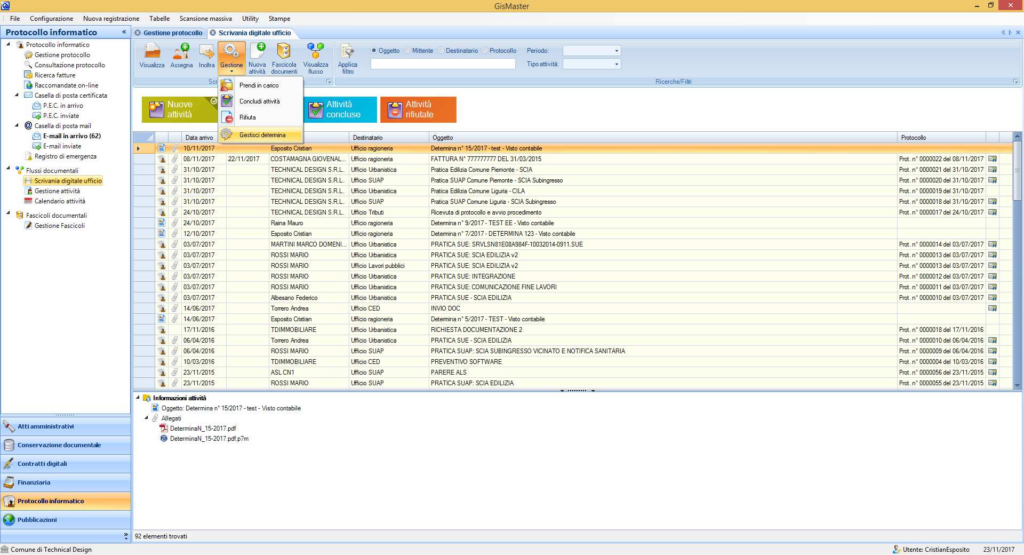
La finestra che verrà mostrata sarà la seguente:
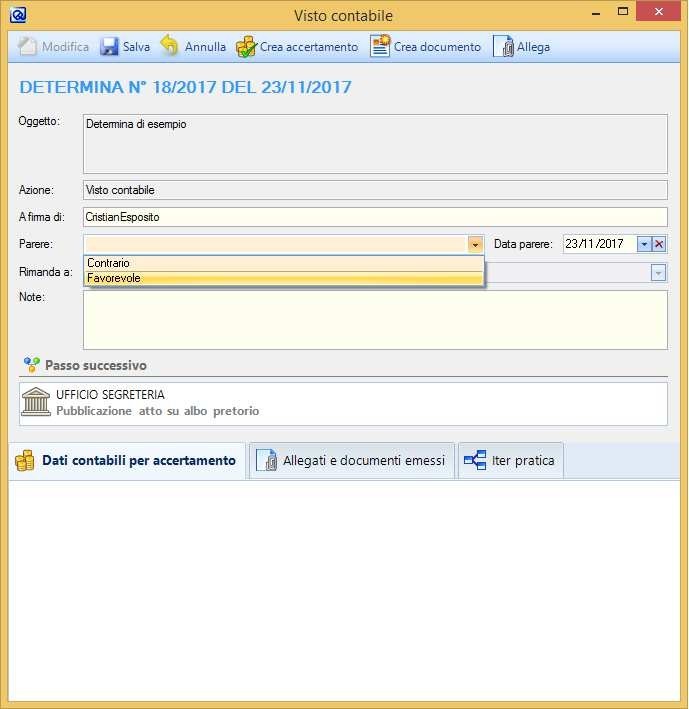
Assegnare il parere tramite l’apposito menu a tendina.
É possibile creare il documento contenente il visto contabile. Per generare il documento, cliccare il tasto
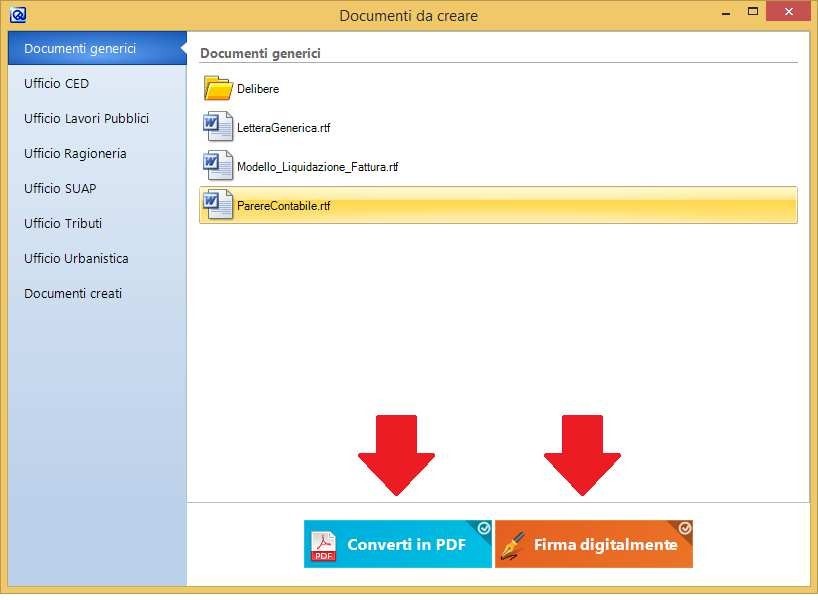
crea documento e scegliere il modello desiderato dalla lista che verrà proposta nella finestra successiva.
Dopo aver redatto il documento procedere premendo salva. GisMaster in automatico convertirà il file in PDF e avvierà la procedura di firma digitale.
Si potrà quindi procedere alla pubblicazione seguendo questa guida